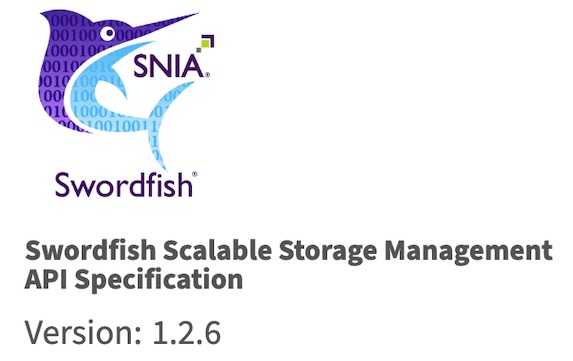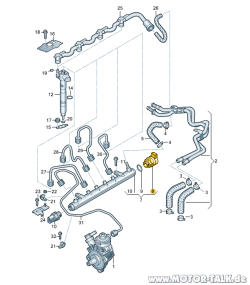Smartphones sind heutzutage in der Lage mit einer ganzen Reihe verschiedenster Dateiformate umzugehen, ob Musik, Videos oder Kontakte. Doch sobald neue Daten auf das Smartphone gespielt werden sollen, gab es für die Datenübertragung bislang keine Alternative zum Kabel.
Smartphones sind heutzutage in der Lage mit einer ganzen Reihe verschiedenster Dateiformate umzugehen, ob Musik, Videos oder Kontakte. Doch sobald neue Daten auf das Smartphone gespielt werden sollen, gab es für die Datenübertragung bislang keine Alternative zum Kabel.
Eine Reihe neuer Applikationen schickt sich an, diesen Umstand zu umgehen, und das vorhandene WLAN-Netz dafür zu nutzen, Dateien drahtlos zwischen Computer und Smartphone zu synchronisieren. Leider gibt es bis jetzt keine einheitliche Lösung über alle mobilen Betriebssysteme hinweg, sodass wir Ihnen in den nächsten Wochen die Möglichkeiten für die geläufigsten Betriebssysteme vorstellen möchten. Diese Woche steht ganz im Zeichen von Android.
 Android per WLAN synchronisieren – ganz einfach
Android per WLAN synchronisieren – ganz einfach
Es gibt eine Reihe Apps, die die Synchronisation über WLAN erlauben, doch wir möchten uns in diesem Artikel auf die kostenlosen Varianten beschränken. So fällt die Wahl auf den Android Manager WiFi. Mit diesem können Sie Daten wie Kontakte, Mitteilungen oder Multimedia-Inhalte ganz bequem über WLAN abgleichen.
Der Android Manager WiFi besteht aus zwei Komponenten – eine für den Desktop-Computer, eine für das Smartphone selbst. Laden Sie zunächst den Android Manager WiFi für den PC herunter. Im nächsten Schritt besuchen Sie mit Ihrem Android-Smartphone den Android Market und suchen Sie ebenfalls nach dem Android Manager WiFi. Die App sollte kostenlos zu finden sein. Nachdem die Software auf Ihrem Mobiltelefon und Ihrem Computer installiert ist, kann die Einrichtung beginnen.
Die Schritt-für-Schritt Anleitung
- Bevor Sie die Smartphone-App starten, stellen Sie sicher, dass Sie sich im gleichen WLAN-Netz wie Ihr Computer befinden. WLAN-Verbindung steht? Dann starten Sie jetzt die App und bestätigen Sie die Willkommen-Seite mit „Next“. Nun können Sie einen PIN-Code festlegen, der Sie später vor unberechtigtem Zugriff schützt. Der Punkt „Idle timeout“ legt fest, nach wie vielen Minuten Inaktivität die Verbindung zum Computer getrennt werden soll. Sobald Sie die Einstellungen bestätigen, beginnt die App mit der Suche nach einem geeigneten Signal.
- Starten Sie nun auch auf Ihrem Computer den Android Manager und wählen Sie Settings > Connection. Hier geben Sie den eben auf Ihrem Smartphone eingerichteten PIN-Code ein und bestätigen mit OK. Innerhalb von Sekunden sollte die Verbindung nun hergestellt sein. Falls nicht, überprüfen Sie den PIN-Code bzw. starten Sie die Smartphone-App neu.
Für die Musik-Sammlung ist WLAN zu langsam
Fortan können Sie Ihre Daten kinderleicht zwischen Computer und Smartphone abgleichen. Kontakte, Mitteilungen, Fotos, Videos, Musik, Anwendungen und andere Dateien können Sie gezielt synchronisieren lassen. Diese automatisierte Synchronisation müssen Sie allerdings innerhalb der Desktop-Applikation gezielt einrichten.
Eine kleine Einschränkung müssen Sie mit der WLAN-Synchronisation allerdings in Kauf nehmen: Die Geschwindigkeit bei der Datenübertragung ist weitaus geringer als über USB. Ihre gesamte Musik-Datenbank eignet sich also nicht für diese Art der Übertragung.
Jetzt ist Ihre Meinung gefragt:
Soweit hat die Einrichtung geklappt? Wie ist Ihr Eindruck? Läuft alles wie gewünscht? Oder brauchen Sie Hilfe bei der Einrichtung? Hier im Blog wird Ihnen sicher geholfen.
Falls Sie eine Lösung für Ihre mobiles Betriebssystem vermissen, keine Sorge. In der nächsten Woche widmen wir uns der drahtlosen Synchronisation mit Windows Phone 7.